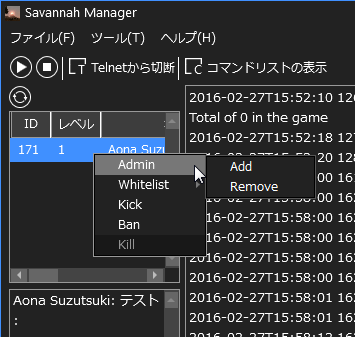http://kimamalab.azurewebsites.net
ソフトウェア
マビノギ
7Days To Die 関連記事
Left 4 Dead 2 関連記事
その他の記事
Savannah Manager 2ユーザーマニュアル
すいません、マニュアル作成すっかり忘れていました。
当記事ではSavannah Manager v2の基本的な扱い方について記載します。
動画版も制作中ですが、もうしばらく掛かりそうです。
当記事ではSavannah Manager v2の基本的な扱い方について記載します。
動画版も制作中ですが、もうしばらく掛かりそうです。
下準備 (1)
当アプリケーションは7Days To Die Dedicated Serverまたは7Days To Dieをインストールしていることを前提として開発しています。
下準備 (1)ではこちらのインストール方法を記載します。
まず、Streamのライブラリよりツールを開いてください。
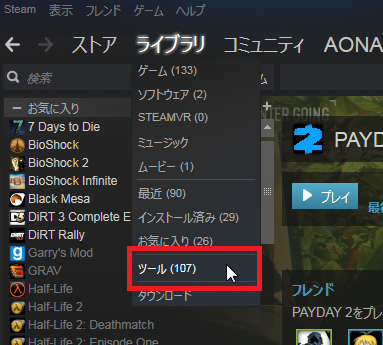
そこにある「7Days To Die Dedicated Server」をインストールしてください。
なお、インストール方法はSteamの他のタイトルと同じですので割愛します。
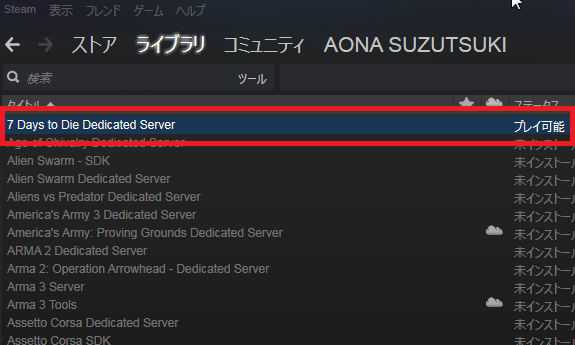
下準備 (1)ではこちらのインストール方法を記載します。
まず、Streamのライブラリよりツールを開いてください。
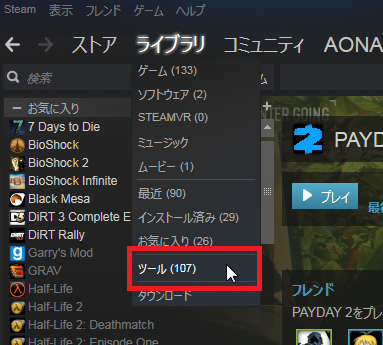
そこにある「7Days To Die Dedicated Server」をインストールしてください。
なお、インストール方法はSteamの他のタイトルと同じですので割愛します。
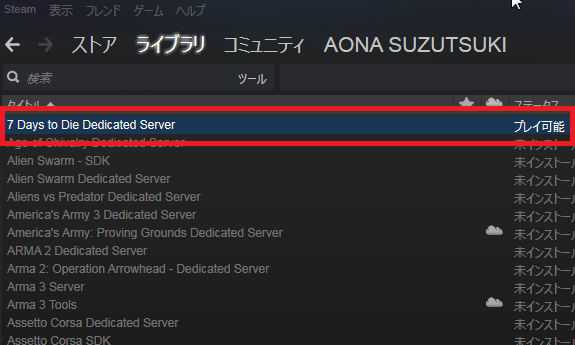
この下準備 (1)以降は7Days To Die Dedicated Serverをベースに解説を行っていきますが、これは64bit OSのみ対応しており、32bit OSの場合利用することができません。
32bit OSの方は7Days To Dieゲーム版をインストールしてください。
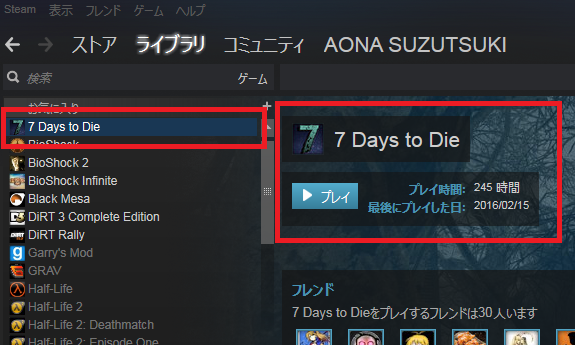
32bit OSの方は7Days To Dieゲーム版をインストールしてください。
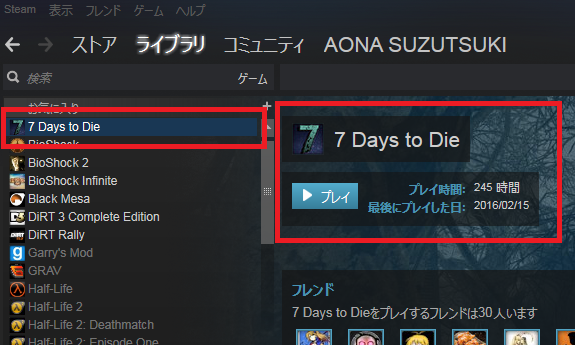
下準備 (2)
続いて当アプリケーションの設定を行います。
こちらの設定は必須項目となりますので必ず行ってください。
まず、「ツール→設定」を開いてください。
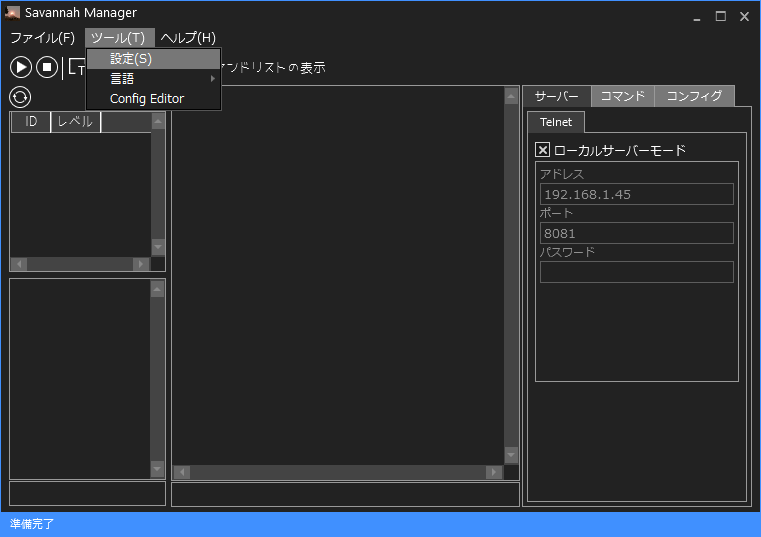
すると設定ウィンドウが開くので各所設定を行います。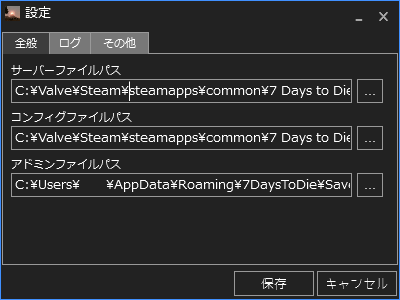
以上の設定ができましたら保存をクリックで終わりです。
こちらの設定は必須項目となりますので必ず行ってください。
まず、「ツール→設定」を開いてください。
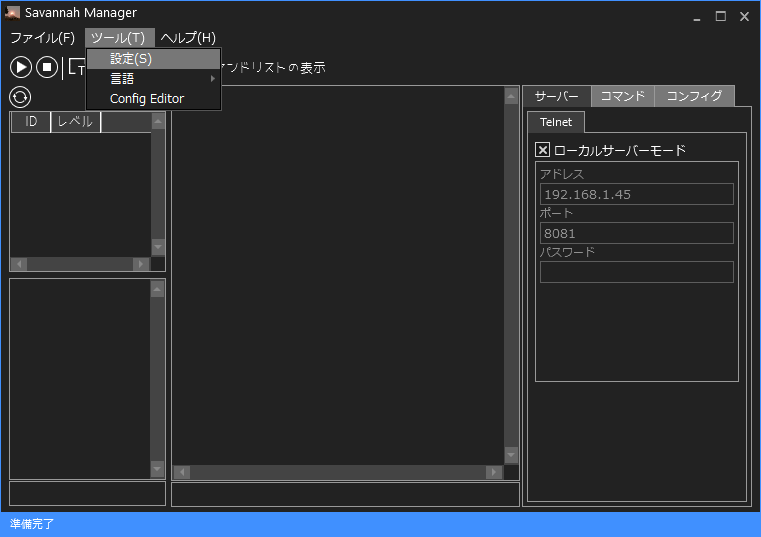
すると設定ウィンドウが開くので各所設定を行います。
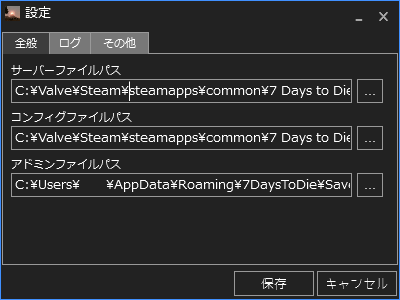
設定項目
| サーバーファイルパス |
これはサーバー本体である7DaysToDieServer.exe(ゲームクライアントは7DaysToDie.exe)を指定します。 内部では起動のみで使用しています。 |
|---|---|
| コンフィグファイルパス |
これはサーバー設定のserverconfig.xmlを指定します。 |
| アドミンファイルパス |
これは現在利用していません。 今後利用予定の予約機能ですので設定は必要ありません。 |
以上の設定ができましたら保存をクリックで終わりです。
場所はSteamライブラリにて開きたいゲームを選択し、右クリック。
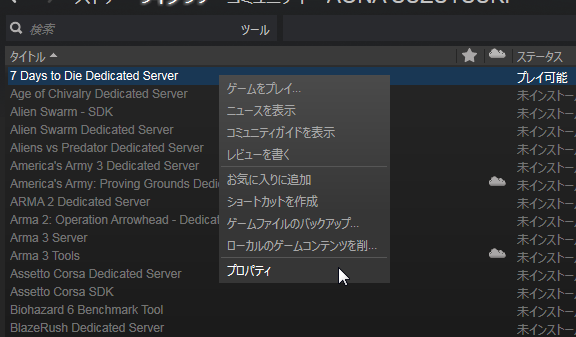
コンテキストメニューが開くのでプロパティをクリック。
するとプロパティウィンドウが開くのでローカルファイルタブをクリックし、ローカルファイルを閲覧をクリック。
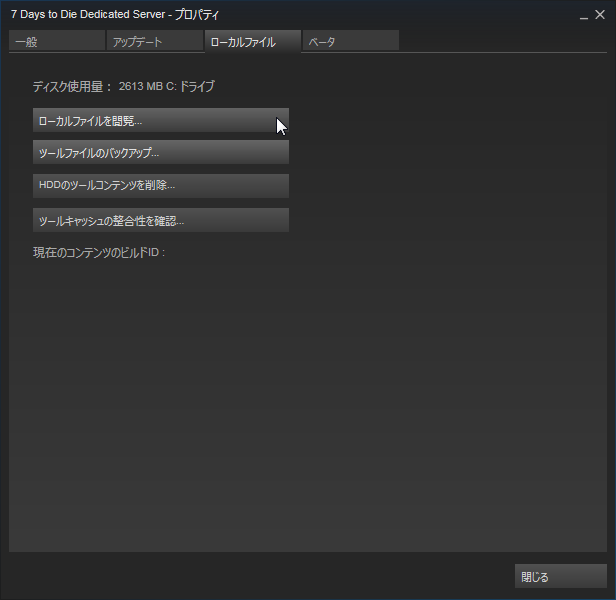
すると目的のゲームのインストールディレクトリが開かれます。
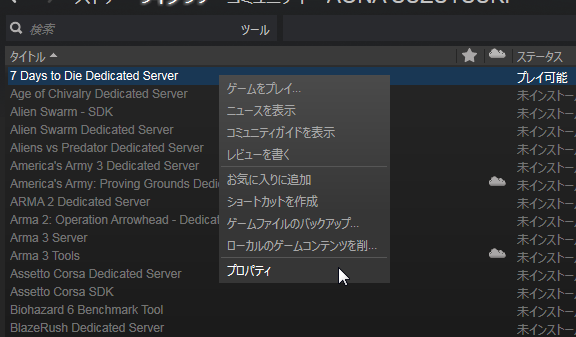
コンテキストメニューが開くのでプロパティをクリック。
するとプロパティウィンドウが開くのでローカルファイルタブをクリックし、ローカルファイルを閲覧をクリック。
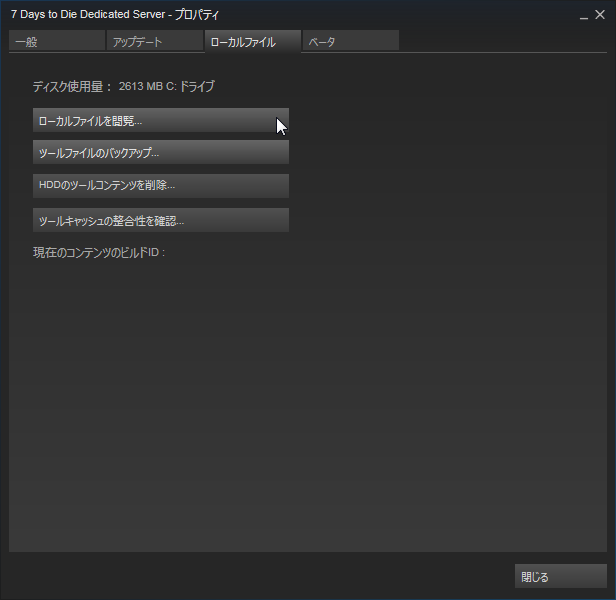
すると目的のゲームのインストールディレクトリが開かれます。
サーバーの起動
下準備が終わったところで早速サーバーを建ててみましょう。
再生ボタンをクリックしてください。
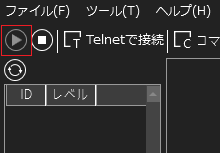
ウィンドウの枠がオレンジ色になり、起動待機状態になりましたらしばらく待機します。
真ん中のコンソールログ画面に文字がズラーっと出ましたら起動完了です。
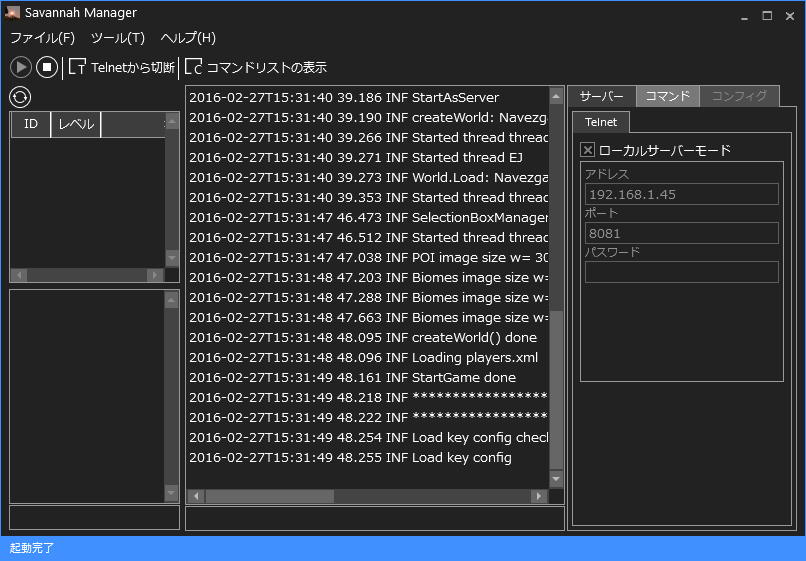
再生ボタンをクリックしてください。
グレーアウトしている場合は右カラムのサーバータブのTelnetタブにあるローカルサーバーモードにチェックが入っているかどうか確認してください。
入っていない場合はサーバー起動ボタンの使用はできません。
入っていない場合はサーバー起動ボタンの使用はできません。
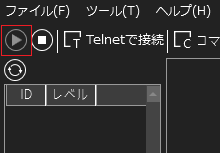
ウィンドウの枠がオレンジ色になり、起動待機状態になりましたらしばらく待機します。
真ん中のコンソールログ画面に文字がズラーっと出ましたら起動完了です。
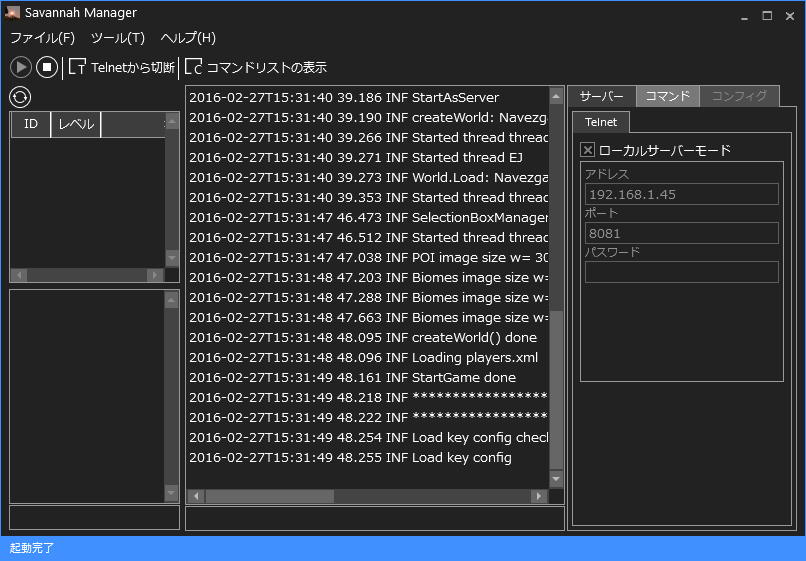
7dtdのTelnetはなぜか起動後に切断されることがあるので切断された場合は「Telnetで接続」をクリックしてください。
自他のサーバーへ接続
既に起動中の自他のサーバーや何かしらの理由により切断されてしまった場合、再度接続する必要があります。
その場合は「Telnetで接続」をクリックします。
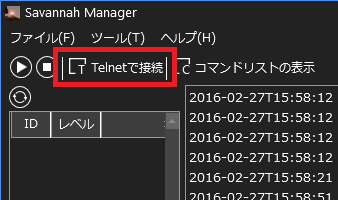
逆にTelnetから切断する際もこの場所にあるボタンが利用できます。
Telnetに接続している状態では「Telnetから切断」とボタンが変わり、クリックすると切断する事ができます。
その場合は「Telnetで接続」をクリックします。
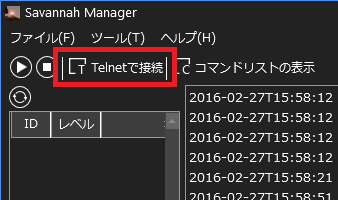
逆にTelnetから切断する際もこの場所にあるボタンが利用できます。
Telnetに接続している状態では「Telnetから切断」とボタンが変わり、クリックすると切断する事ができます。
ローカルサーバー(同一PC上のサーバー)に接続する際はローカルサーバーモードをオンにしておくことで上記のボタンを押すだけで接続できます。
ローカルサーバー(同一PC上のサーバー)でないサーバーに接続する際はローカルサーバーモードをオフにし、その下にあるIP・ポート・パスワードを適切に入力し、上記のボタンを押してください。
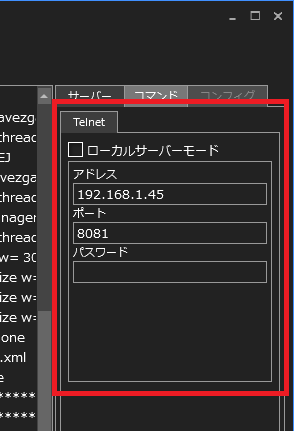
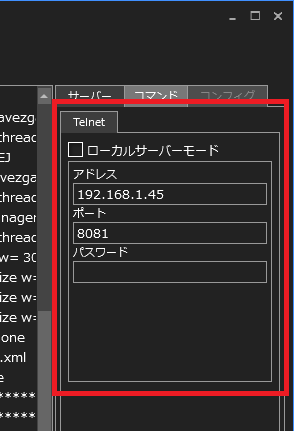
サーバーの停止
サーバーを停止する場合は停止ボタンをクリックします。
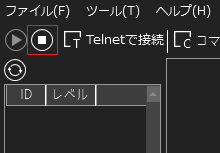
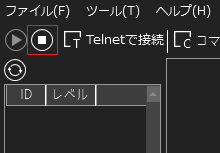
自他サーバー関係なく、利用できます。
内容としてはshutdownコマンドを送信し、Telnet接続を終了します。
内容としてはshutdownコマンドを送信し、Telnet接続を終了します。
サーバーの強制終了
サーバーが何らかの理由により制御できなくなった場合、サーバーの強制終了ができます。
Telnet接続を行っていない状態で停止ボタンをクリックすると「強制終了ウィンドウ」が開きます。
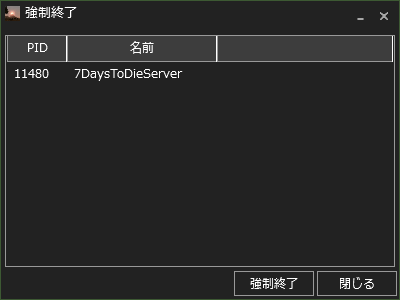
そこに問題のサーバープロセスが表示されるはずですのでそちらを選択し、強制終了してください。
なお、タスクマネージャーと同様です。
Telnet接続を行っていない状態で停止ボタンをクリックすると「強制終了ウィンドウ」が開きます。
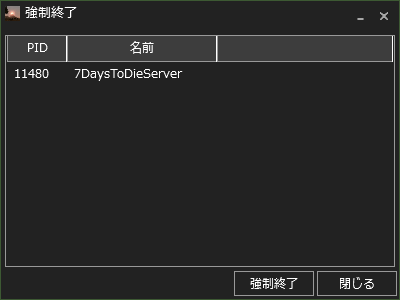
そこに問題のサーバープロセスが表示されるはずですのでそちらを選択し、強制終了してください。
なお、タスクマネージャーと同様です。
コマンドの発行
コマンドの発行は真ん中のコンソールログの下にあるテキストボックスからできます。
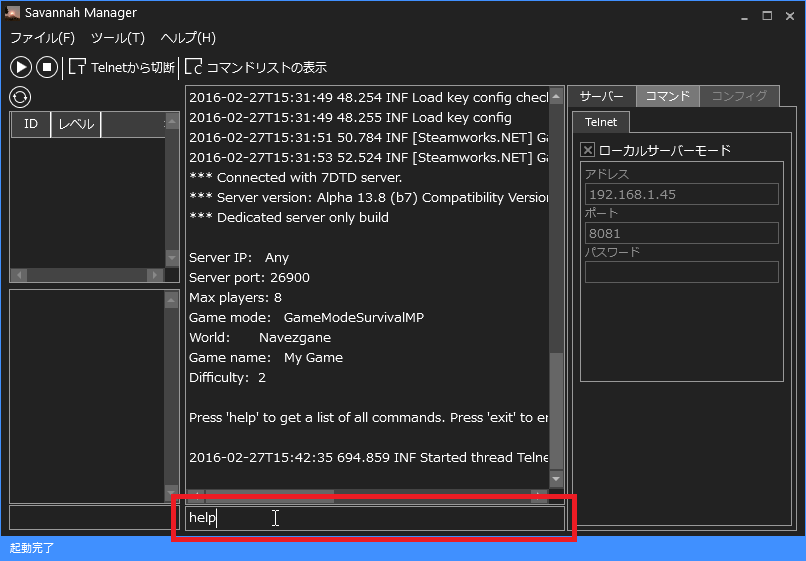
ここに発行したいコマンドを入力し、エンターを押すとコマンドが送信されます。
日本語も利用できます。
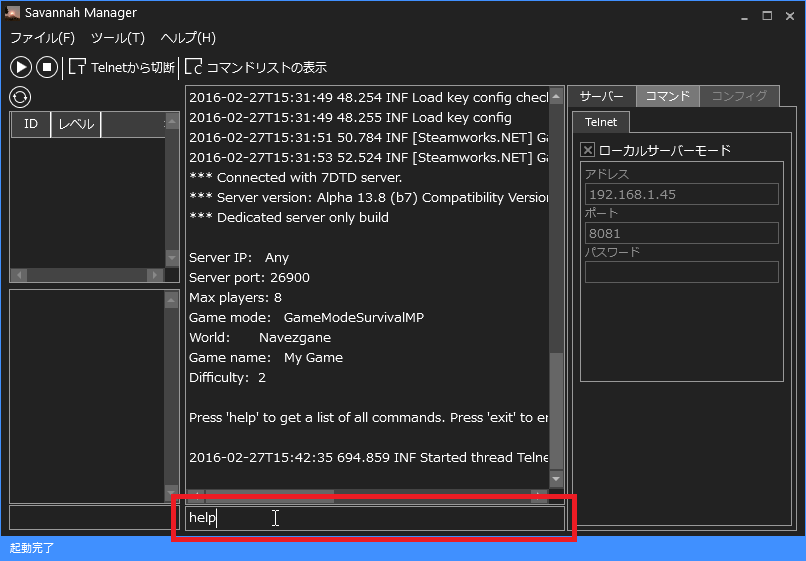
ここに発行したいコマンドを入力し、エンターを押すとコマンドが送信されます。
日本語も利用できます。
チャットの閲覧と送信
チャットは左下のボックスにて確認と送信ができます。
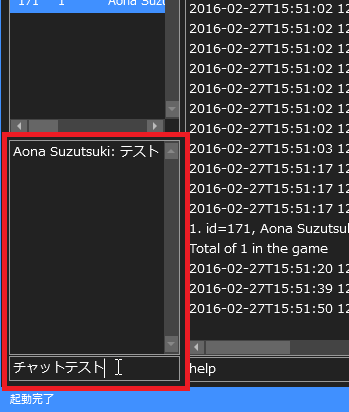
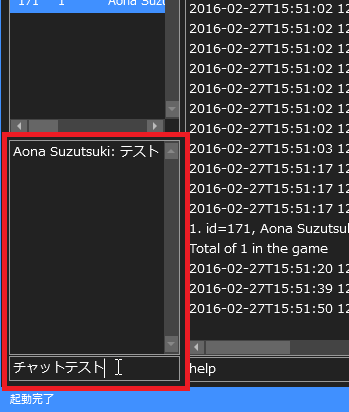
ユーザーの確認と管理コマンドの発行
ユーザーの確認と管理は左上のボックスにてできます。
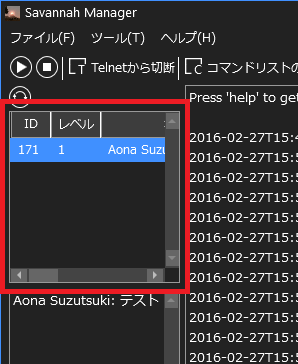
ユーザーを選択し、右クリックするとコンテキストメニューが開きます。
こちらで発行したいコマンドを選び、クリックしてください。
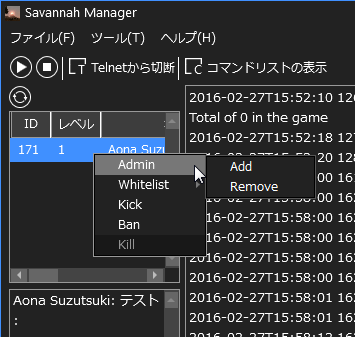
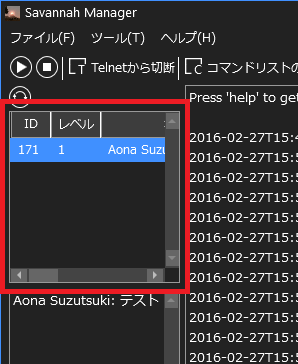
ユーザーを選択し、右クリックするとコンテキストメニューが開きます。
こちらで発行したいコマンドを選び、クリックしてください。