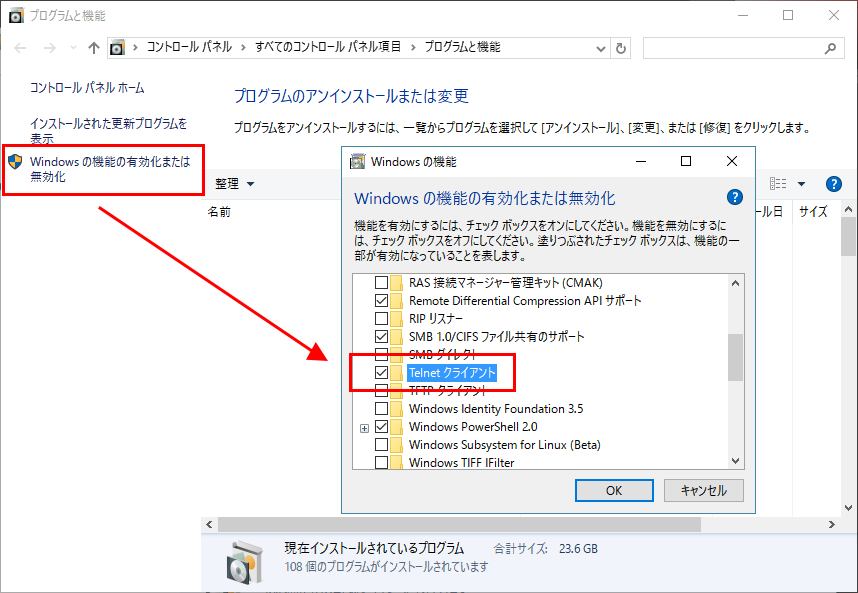http://kimamalab.azurewebsites.net
ソフトウェア
マビノギ
7Days To Die 関連記事
Left 4 Dead 2 関連記事
その他の記事
WindowsにおけるTelnetのセットアップ
注意
今回インストールするものはTelnetクライアントです。
Telnetサーバーではありませんのでご注意ください。
Telnetサーバーではありませんのでご注意ください。
Windows 7
スタートメニューを開き、「既定のプログラム」を開きます。
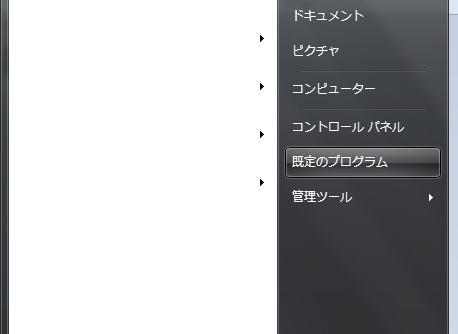
「プログラムと機能」をクリック。
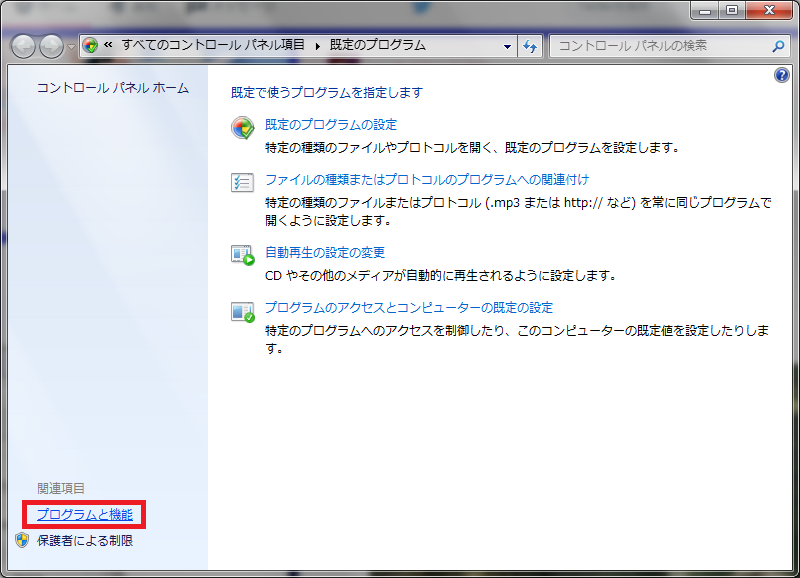
「Windowsの機能の有効化または無効化」をクリック。
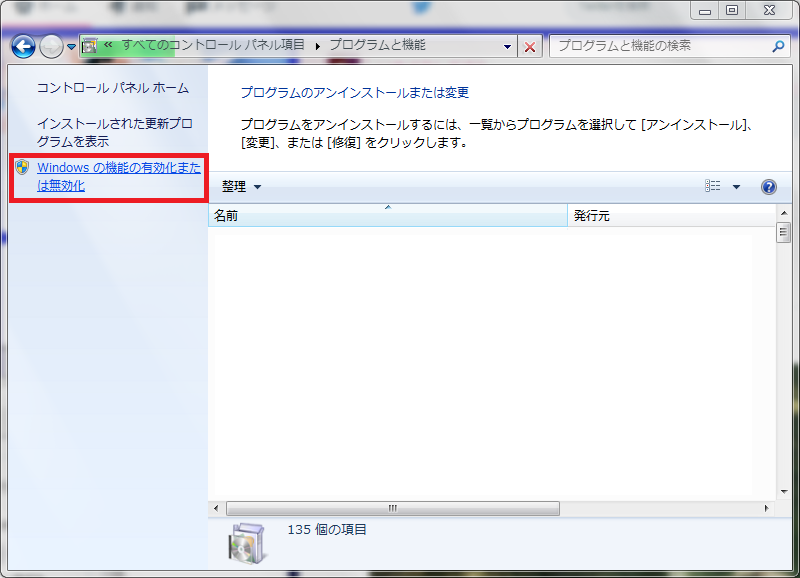
「Telnetクライアント」にチェックを入れ、OKをクリック。
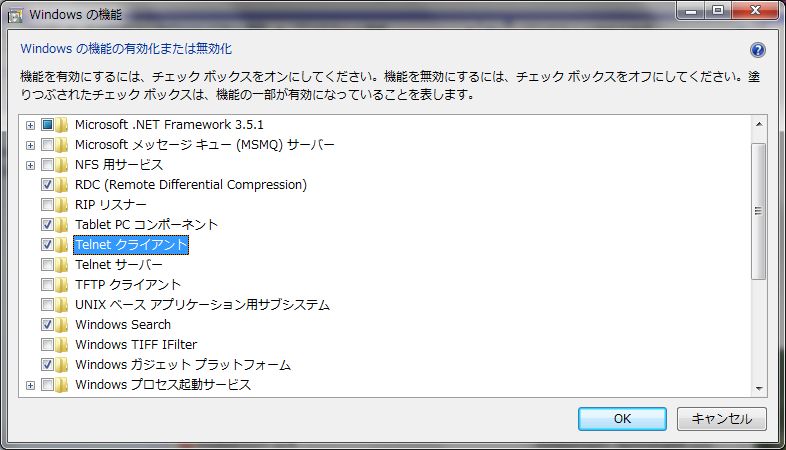
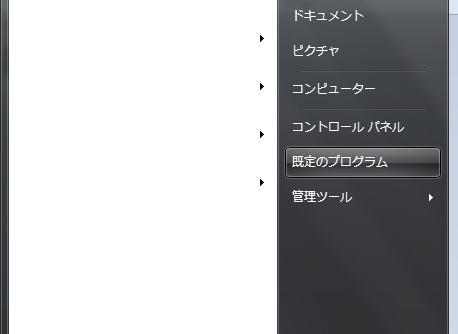
「プログラムと機能」をクリック。
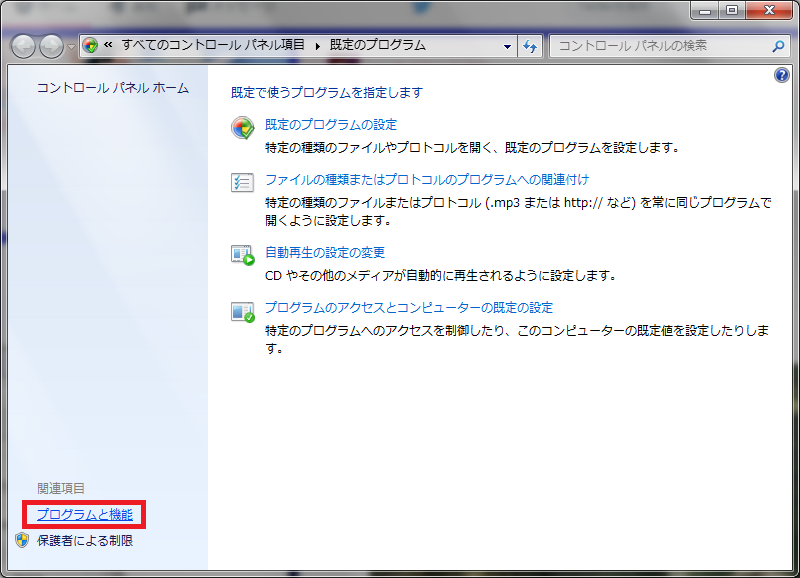
「Windowsの機能の有効化または無効化」をクリック。
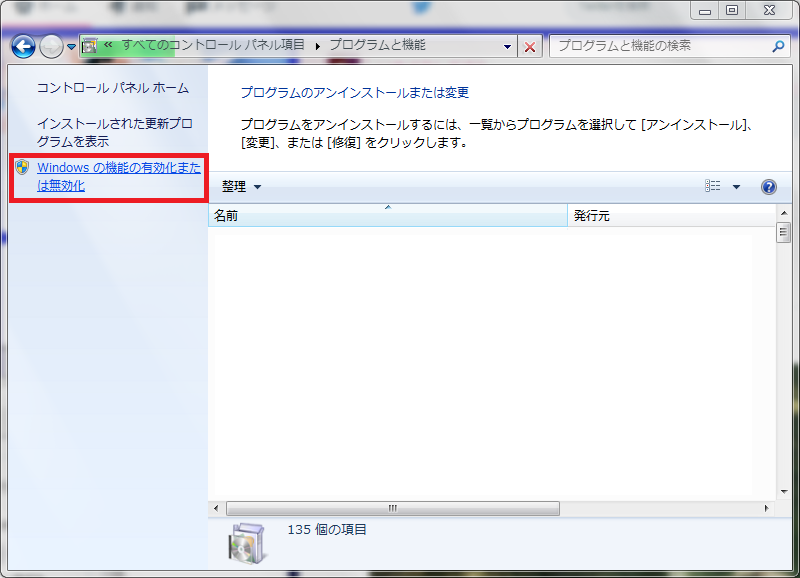
「Telnetクライアント」にチェックを入れ、OKをクリック。
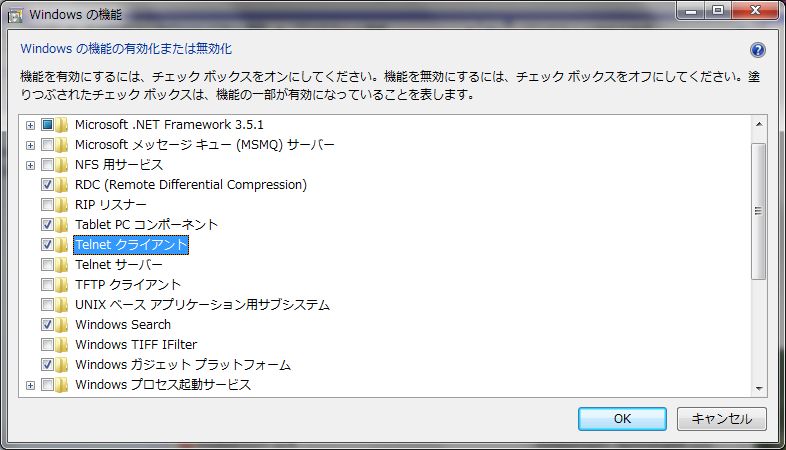
Windows 8
まず「プログラムと機能」を開きます。
Windowsキーを押し、アプリケーション一覧から「既定のプログラム」を開きます。
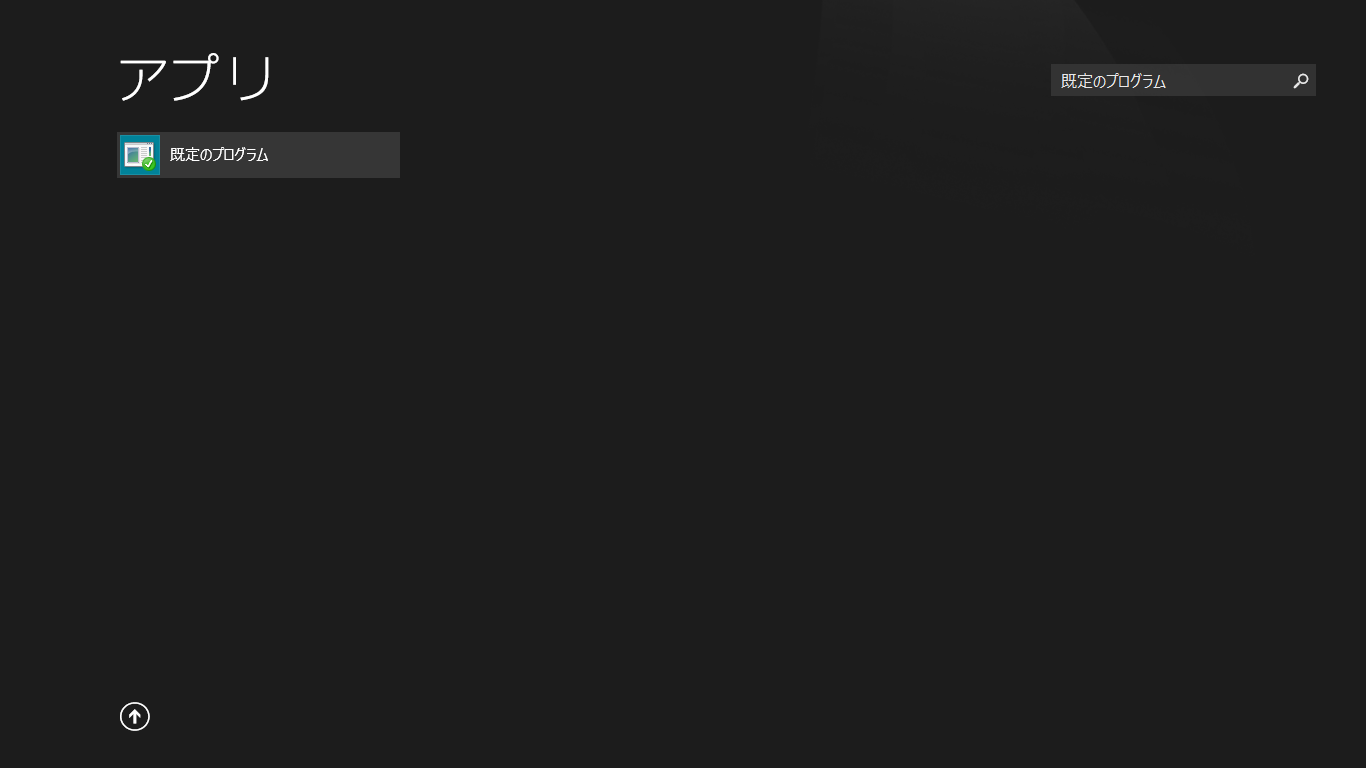
「プログラムと機能」をクリック。
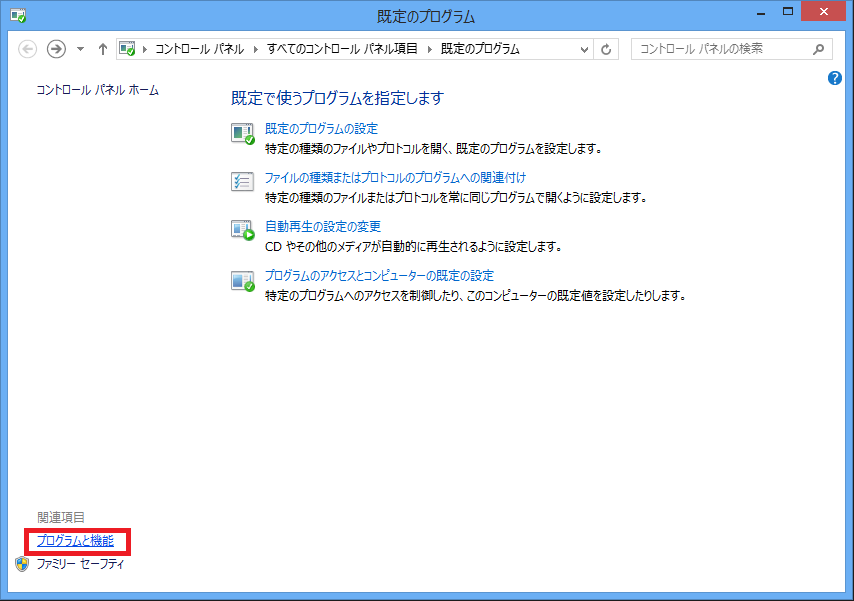
プログラムと機能を開くと「Windowsの機能のの有効化または無効化」をクリック
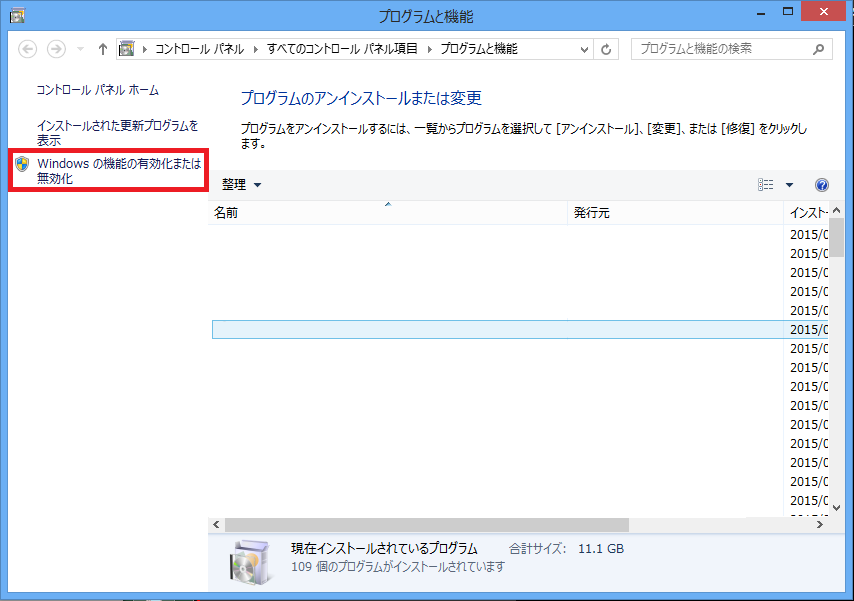
「Telnetクライアント」にチェックを入れて「OK」をクリック。

Windowsキーを押し、アプリケーション一覧から「既定のプログラム」を開きます。
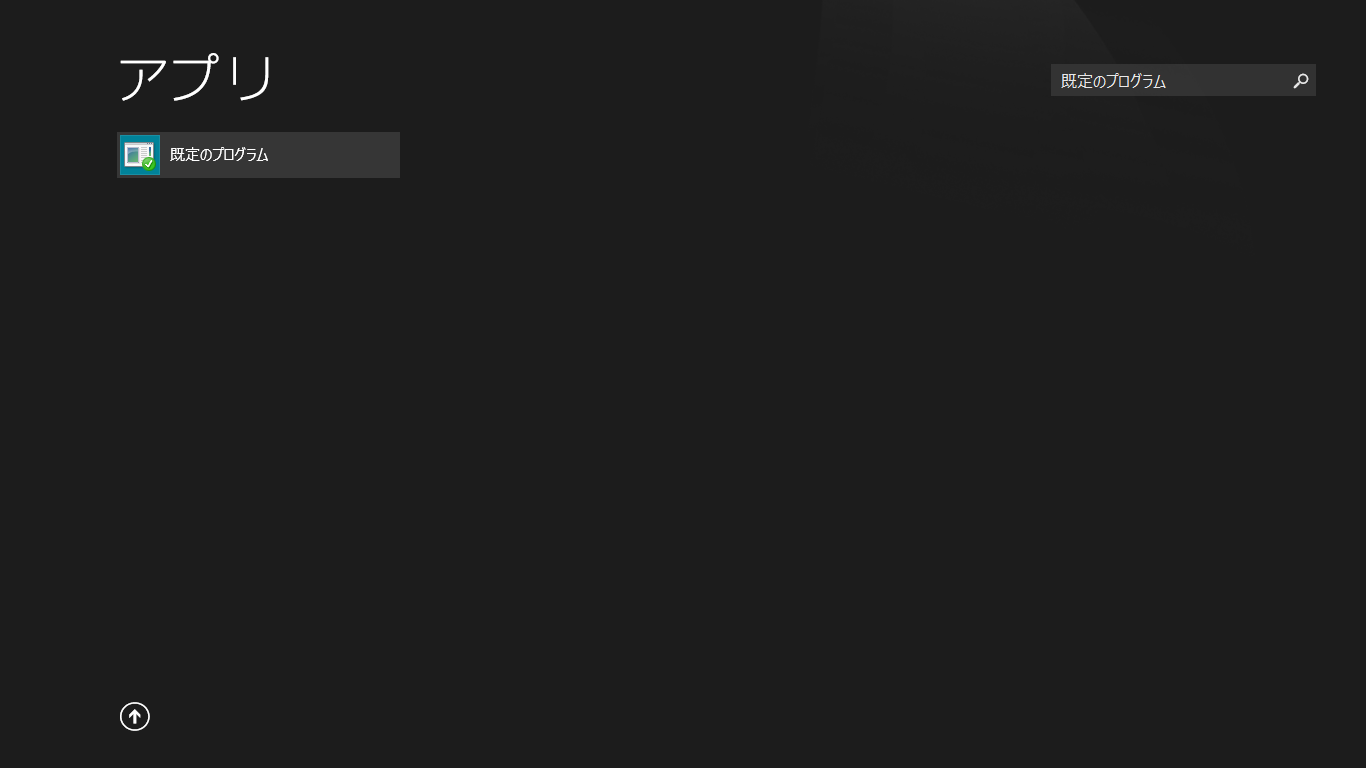
「プログラムと機能」をクリック。
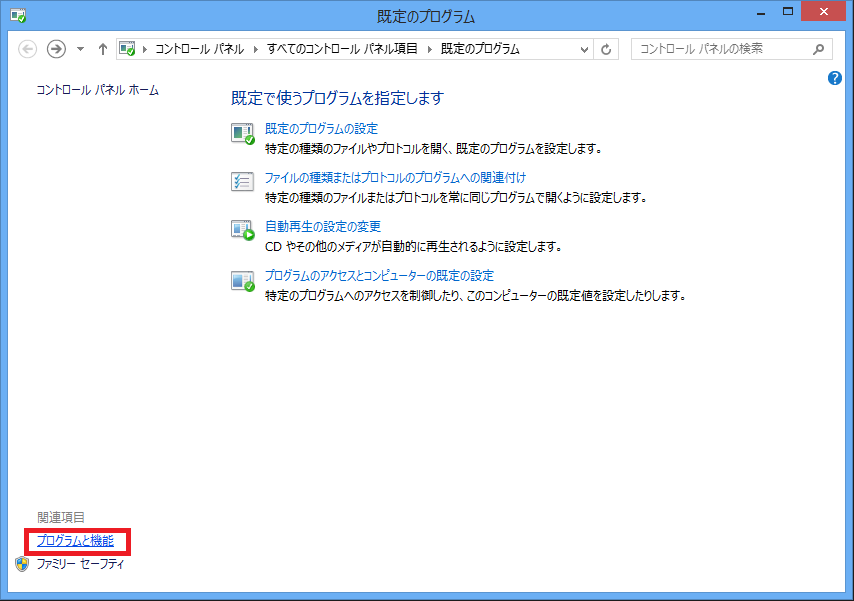
プログラムと機能を開くと「Windowsの機能のの有効化または無効化」をクリック
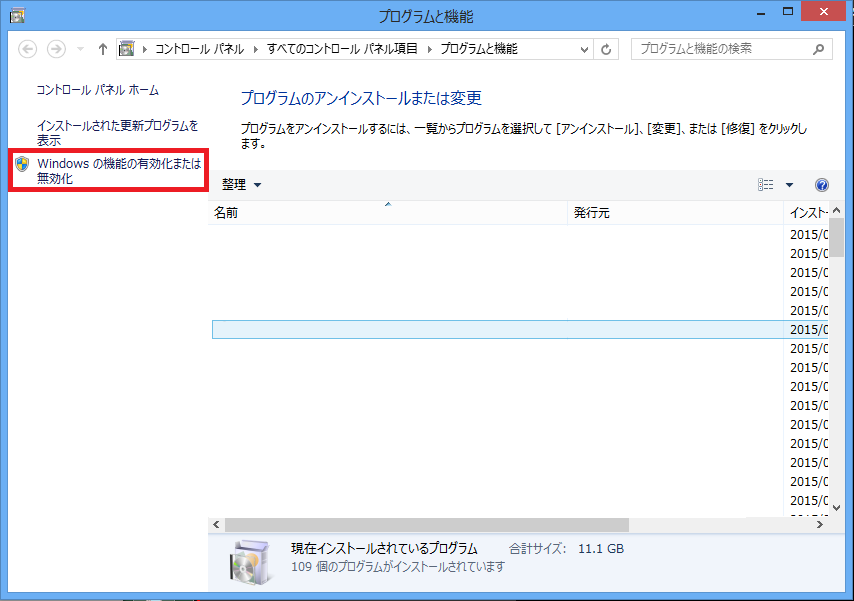
「Telnetクライアント」にチェックを入れて「OK」をクリック。

Windows 8.1
まず「プログラムと機能」を開きます。
Windowsマークを右クリックすると一番上にプログラムと機能があります。
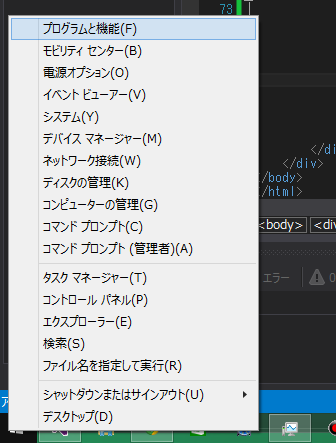
プログラムと機能を開くと「Windowsの機能のの有効化または無効化」をクリック
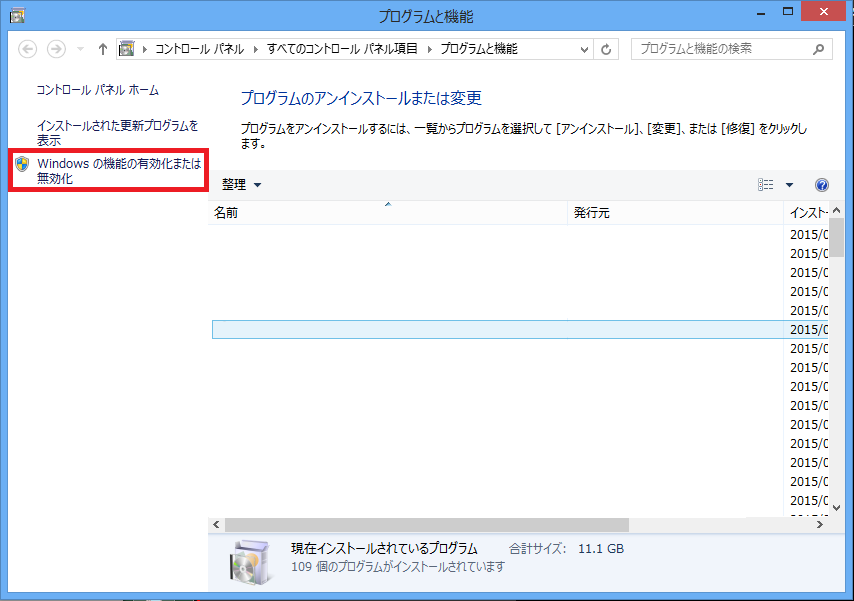
「Telnetクライアント」にチェックを入れて「OK」をクリック。

Windowsマークを右クリックすると一番上にプログラムと機能があります。
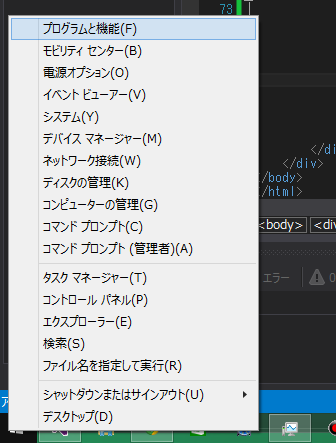
プログラムと機能を開くと「Windowsの機能のの有効化または無効化」をクリック
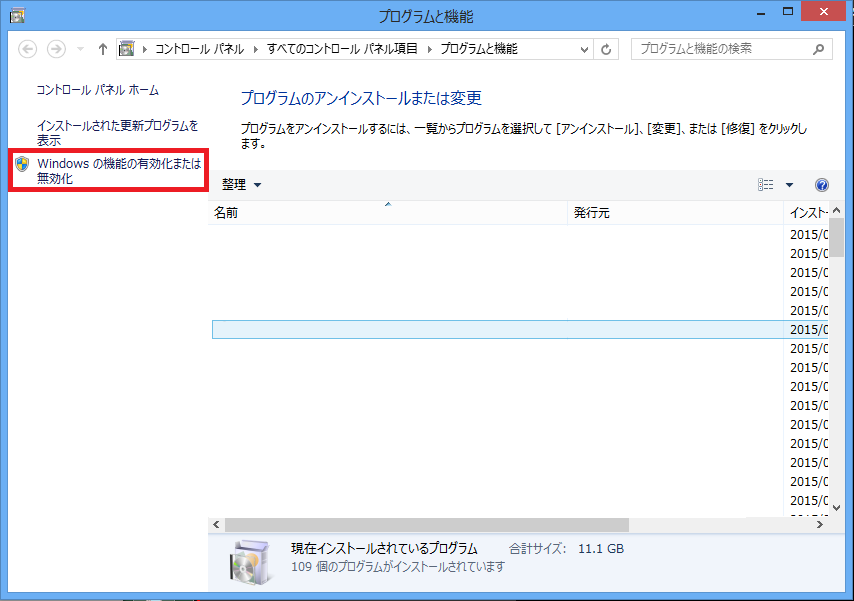
「Telnetクライアント」にチェックを入れて「OK」をクリック。

Windows 10
まず「プログラムと機能」を開きます。
Windowsマークを右クリックすると一番上にプログラムと機能があります。
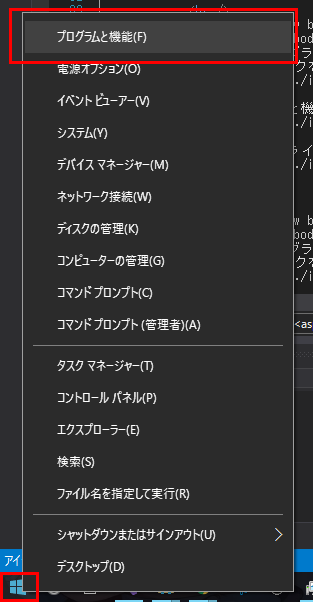
プログラムと機能を開くと「Windowsの機能のの有効化または無効化」をクリックし、「Telnetクライアント」にチェックを入れて「OK」をクリック。
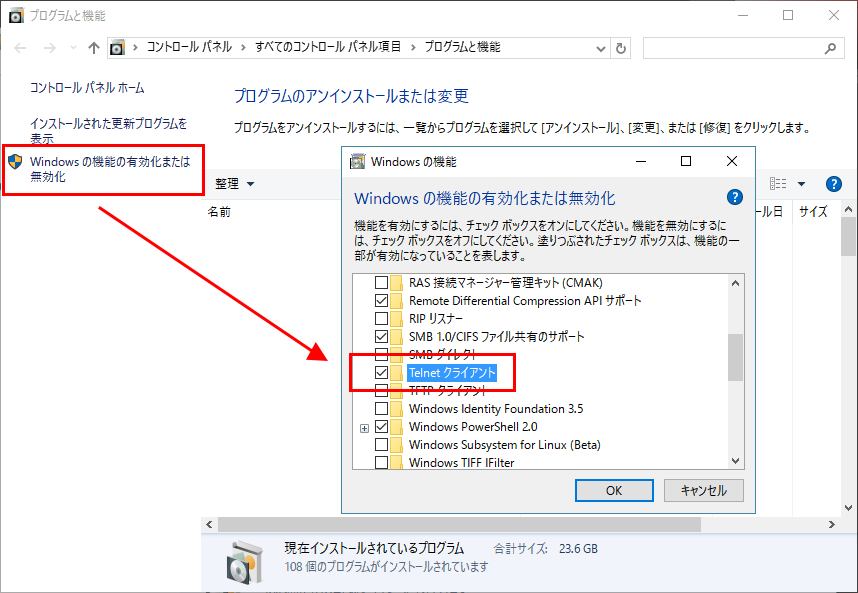
Windowsマークを右クリックすると一番上にプログラムと機能があります。
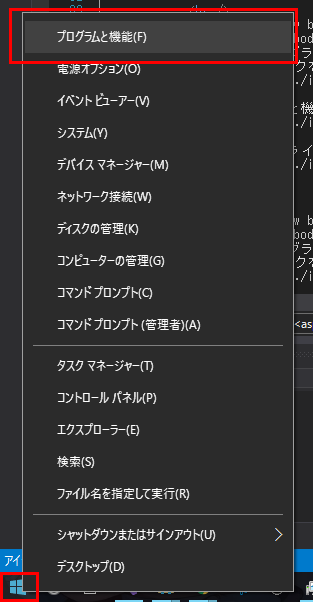
プログラムと機能を開くと「Windowsの機能のの有効化または無効化」をクリックし、「Telnetクライアント」にチェックを入れて「OK」をクリック。
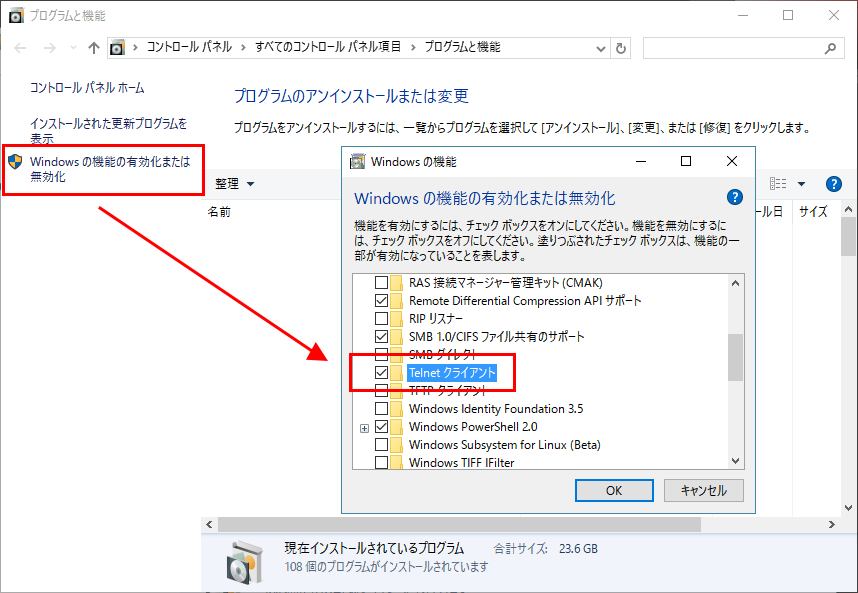
Windows 10 Creators Update
今までのWindowsと若干違いますが、ほとんど同じです。
まず「アプリと機能」を開きます。
Windowsマークを右クリックすると一番上にアプリと機能があります。
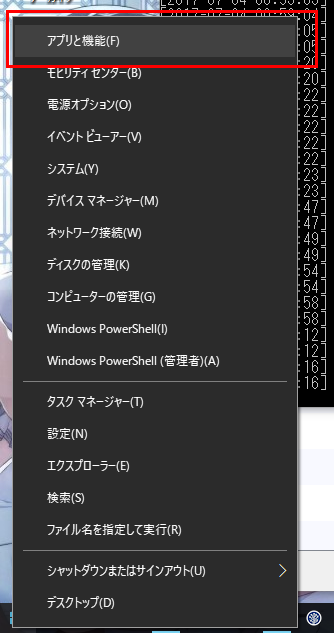
アプリと機能を開くと下の方に「プログラムと機能」があります。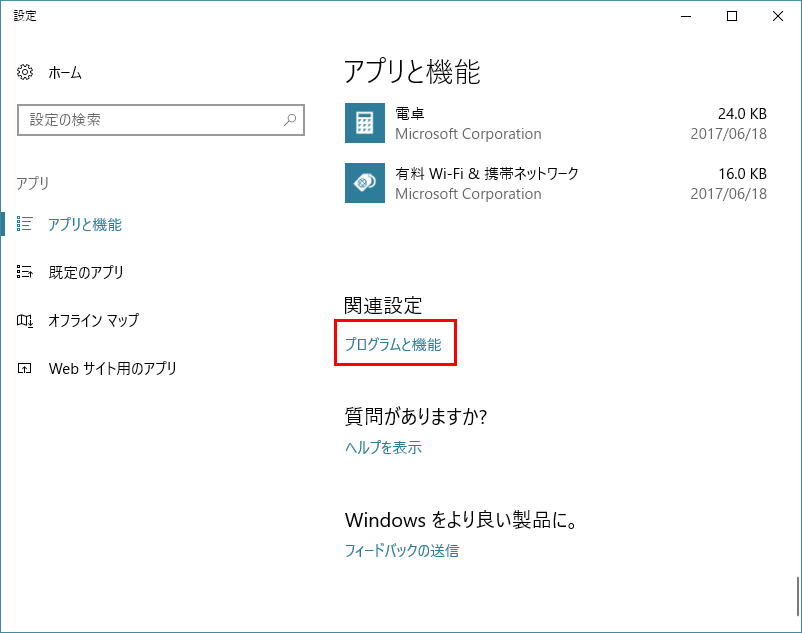
プログラムと機能を開くと「Windowsの機能のの有効化または無効化」をクリックし、「Telnetクライアント」にチェックを入れて「OK」をクリック。
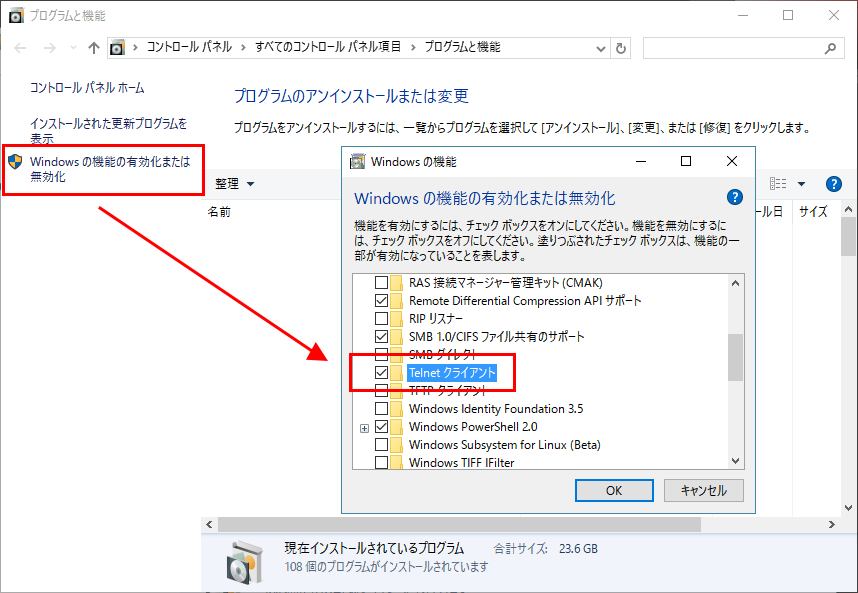
まず「アプリと機能」を開きます。
Windowsマークを右クリックすると一番上にアプリと機能があります。
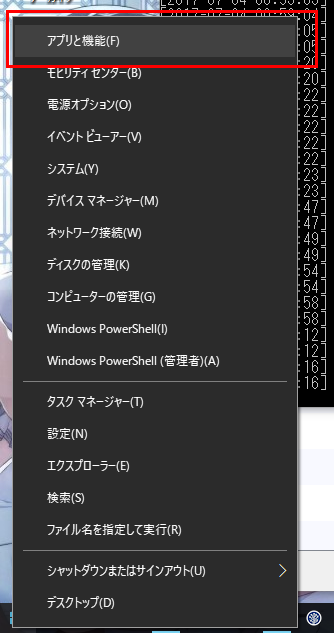
アプリと機能を開くと下の方に「プログラムと機能」があります。
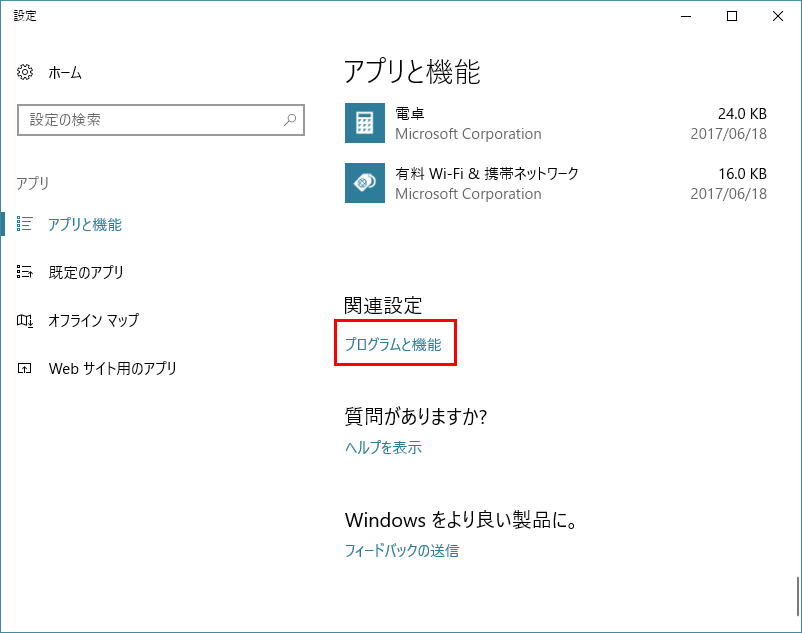
プログラムと機能を開くと「Windowsの機能のの有効化または無効化」をクリックし、「Telnetクライアント」にチェックを入れて「OK」をクリック。